C# Hello World
Aw, the famous "Hello World" program. It is usually the first program that most people learn to write. It's short, it's sweet, it's straight forward, and it's simple to develop.
Writing a simple program like this just to have it say "Hello World" may seem silly to some people, but fear not, there is actually a very good reason for writing it : to test the development environment to ensure that it is properly setup and can debug, compile, and execute a custom made program with.
Let's jump right in and view the source code:
using System;
namespace HelloWorld
{
public static class Program
{
[STAThread ]
static void Main (string [] args )
{
// print the words Hello World to the consol output
Consol .WriteLine ("Hello World!" );
}
}
}Code Breakdown
The
For example, in this sample program because we have included the
In its basic form, the
In this sample program we are instructing the project to use the
The
Next we define our class object within our projects namepsace with
The name of our class is
We also specify that our class uses the
Inside our class we define a function with
We name our function
Inside our main function we give the instruction of
The line
Comments are simply notes inserted into the source code by programmers for programmers, and are mostly used in an effort to explain in plain english what a piece of code is suppose to do. This is most helpful when working in teams, when working with larger and more complex programs, and/or when simply revisiting your own code that you had previously began working on some time back. You can think of comments as a
To create a comment you simply either use the double slash
Walkthrough
Use the following steps to actually create and run this program:
- Download and install Microsoft Visual Studio if you have not already.
- Start Visual Studio and select Create a new project from the initial screen :
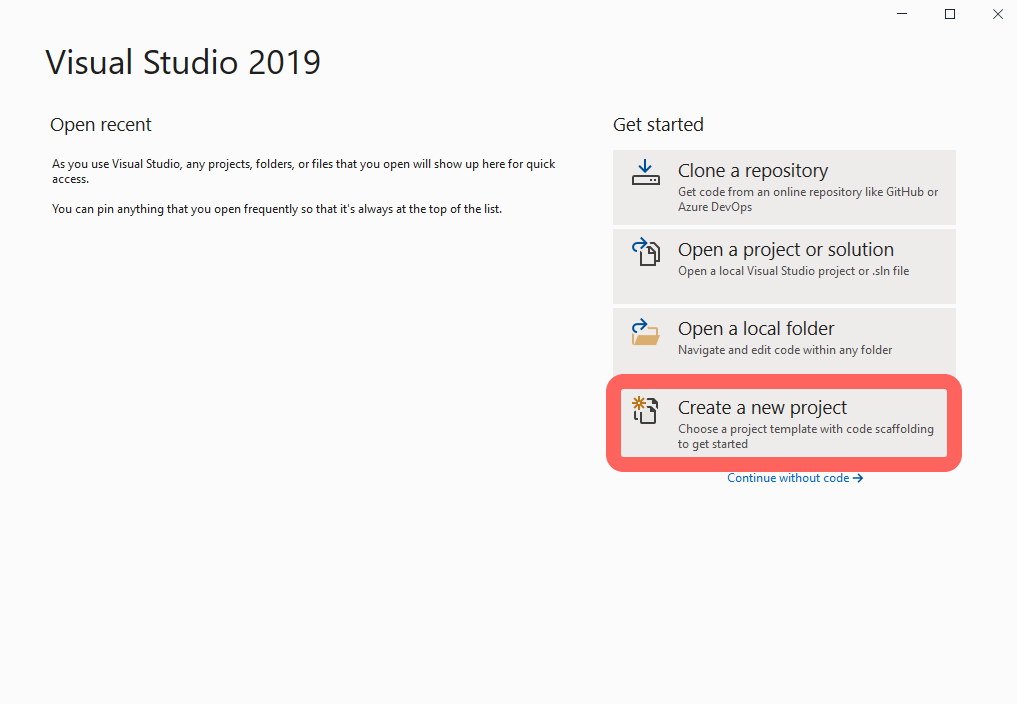
- Select C#, Windows, and Console from the drop down filters at the top right of the Create a new project screen, and then select the Console Application from the list of templates. Then click the Next button to continue:
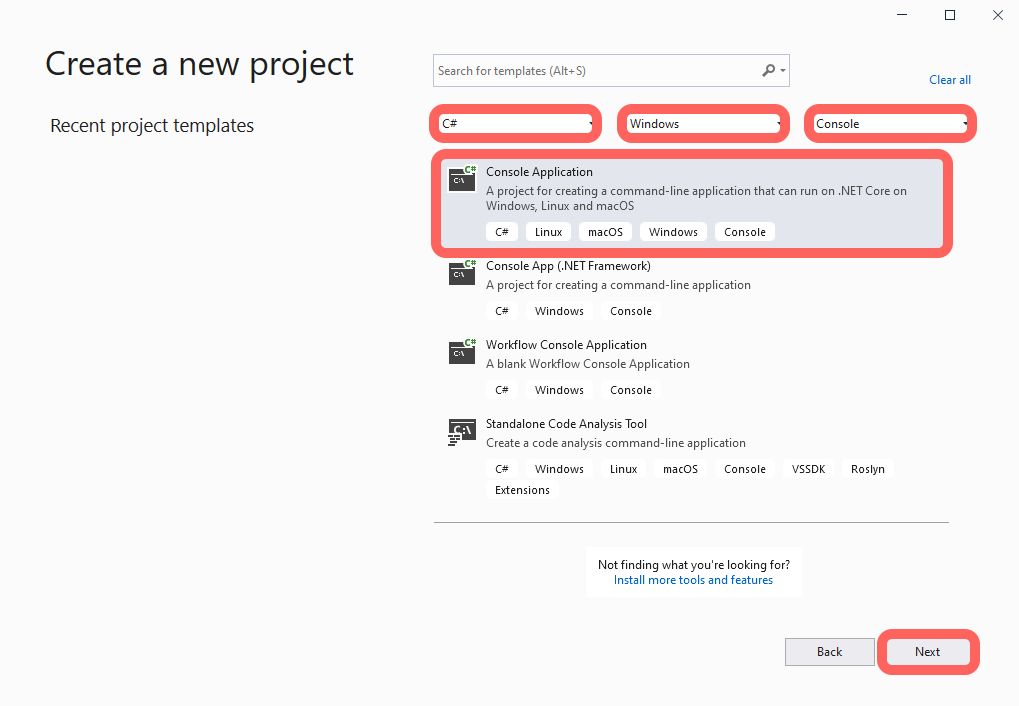
- Fill in the Configure your new project form by specifying the Project Name, Location of where to generate and save the program and code files, and Solution name. Then click the Next button to continue:
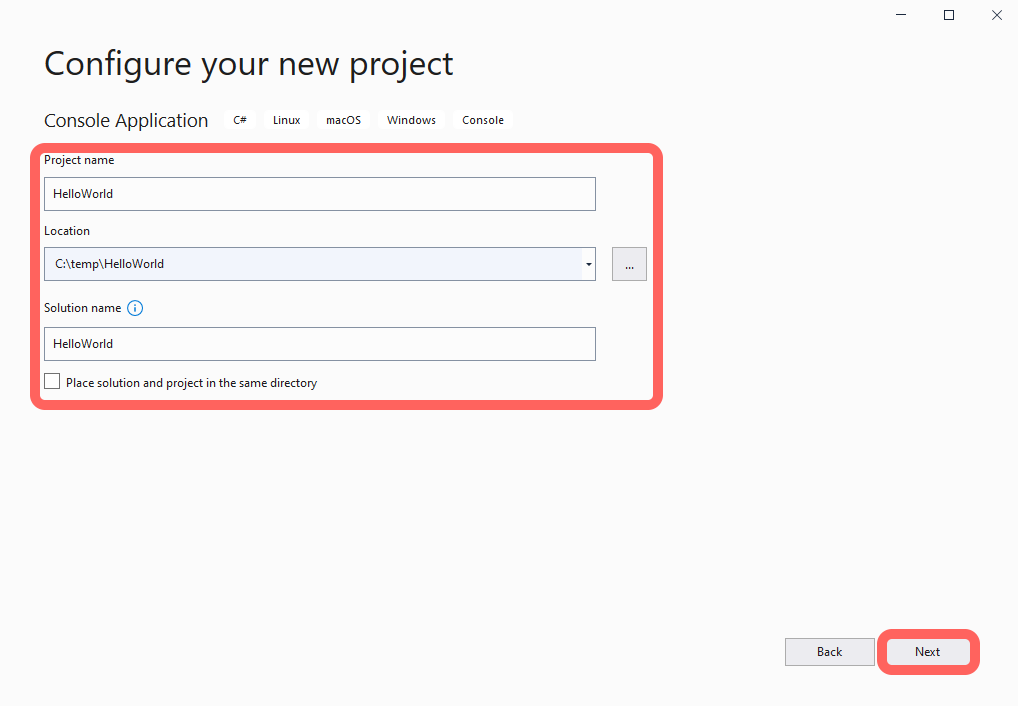
- Specify the desired .NET version from the Framework drop down list in the Additional information screen. Then click the Create button to continue:
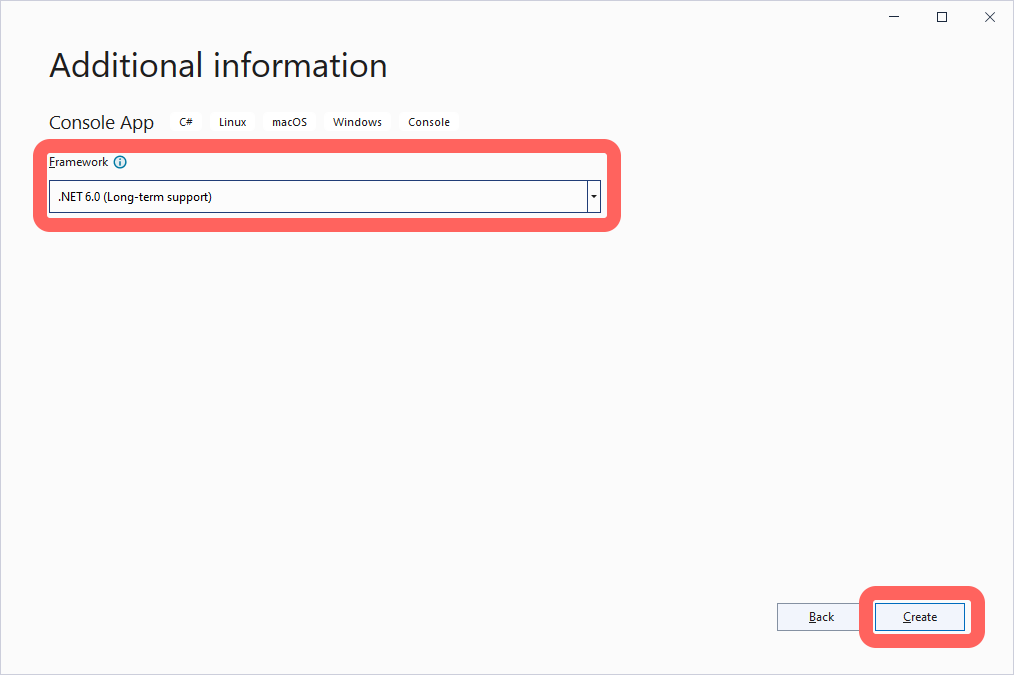
- Edit the default code with the code shown above :
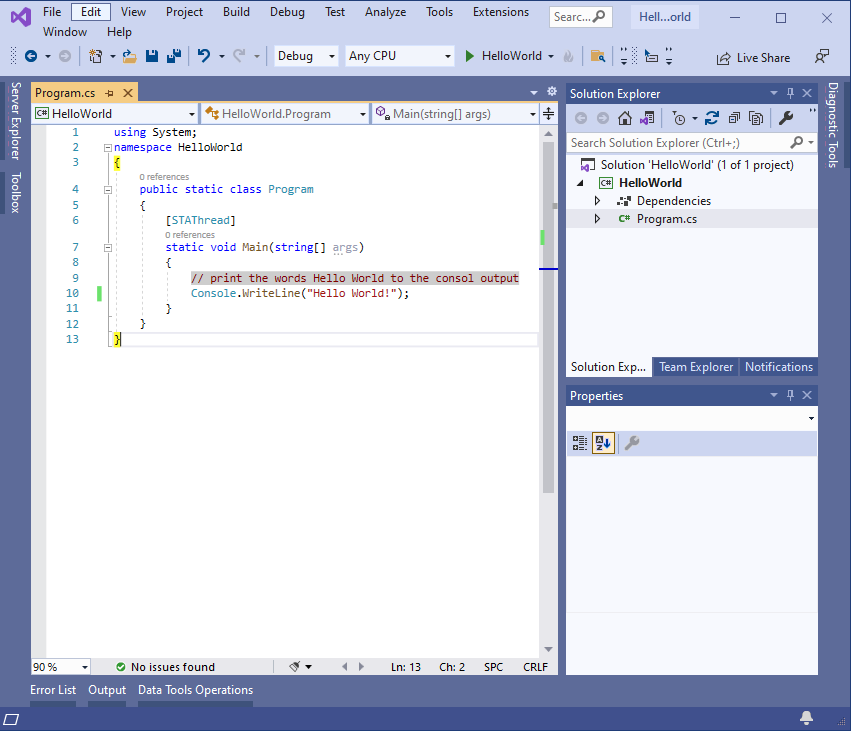
- Compile the code by pressing Ctrl+Shift+B or by clicking the menu button Build -> Build Solution :
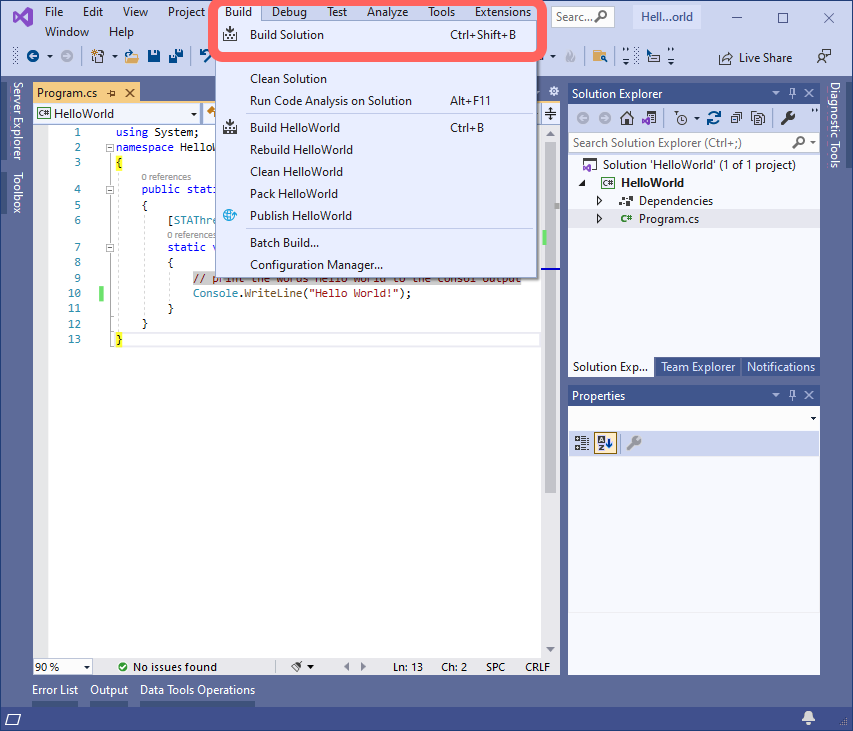
- Execute (run) the compiled code by pressing F5 or clicking the menu button Debug -> Start Debugging :
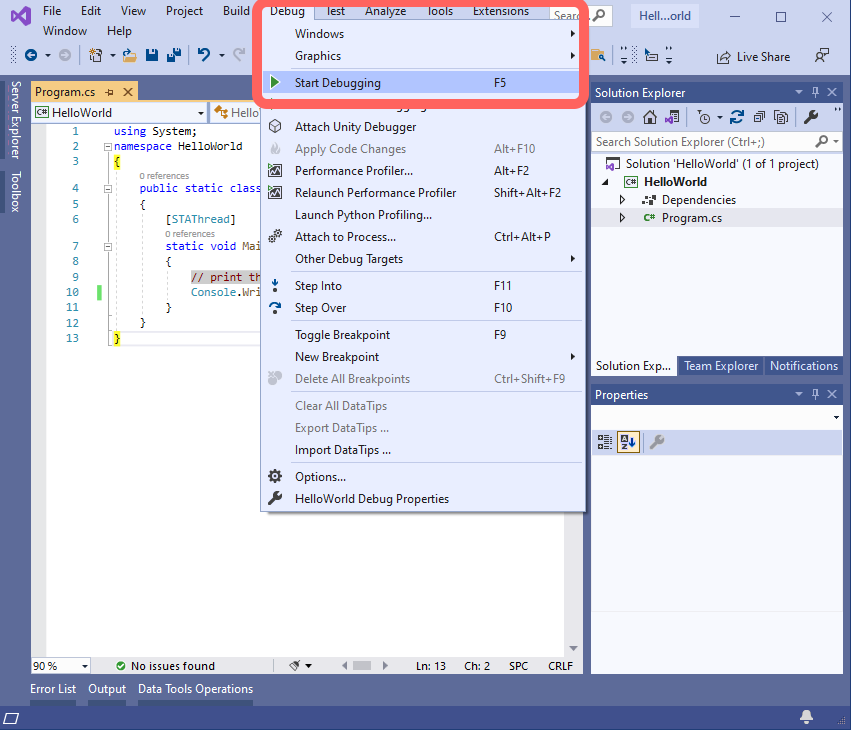
- View the programs results on the consol output window that should have popped up:
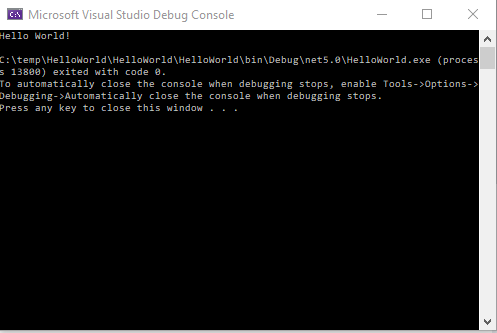
- Finish up by closing Visual Studio by selecing File -> Exit from the menu bar
- Find and run your compiled exe code outside of Visual Studio by navigating to the folder you specified the program to be generated into and double clicking on the HelloWorld.exe file within its ../bin/Debug/net5.0/ folder:
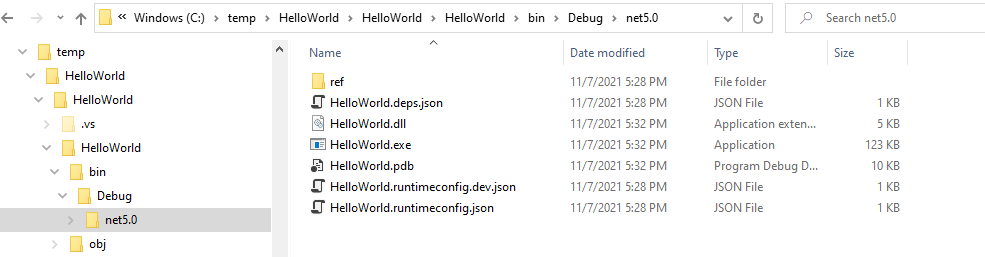
Final Thoughts
Thank you for reading, I hope you found this blog post (tutorial) educational and helpful.