Button

The Button control is found in the System.Windows.Forms namespace within the System.Windows.Forms.dll. In this blog post I am referring to the Button control that is available in C# .NET-Core (.NET 6.0) with Visual Studio 2022 (although this code example might still work OK with older .NET versions).
The purpose and function of a Button control is to provide the user with a measure of interaction capabilities with a program by allowing the user to click on the buttons surface area to trigger a callback click event. The Button control offers additional other events as a means of user interaction as well, other than the click event, but the click event is probably the most used event for this control.
The Button control can be found in the Controls Toolbox window panel within the Forms editor screen. The Button control is a graphical control which takes up some visible space (i.e. real estate) on the form. The position, size and shape of the Button control is variable, and can be set at design time by either through the programs source code or by setting the controls properties using the Form editors property window. The Button controls position, size, shape, and most other properties can also be set and altered at runtime through the programs source code.
A Button control can be clicked by using the mouse, Enter key, or Spacebar, if the button has focus.
To use a button control as a forms Accept or Cancel button, then set the AcceptButton or CancelButton property of the form to allow users to click the button by pressing the Enter (for Accept) or the ESC (for Cencel) keys, even if the button does not have focus. This gives the form the behavior of a dialog box.
When you use the ShowDialog method to display a form, you can specify the return value of that ShowDialog method by setting the DialogResult property of a button on that form.
Example Source Code
This example uses a Button control and a MessageBox object.
To add the Button control to your form, you can double click on its name (i.e. Button) as listed in the Toolbox window panel within the Form editor window. Alternatively, you can single click on it and then drag and drop it onto your form, to position it more closer to where you want it to be positioned at. Once it is added to the form then it will appear on the forms surface area having default button control values.
After you have added the button control to your form then once you select it then you can view and edit that button objects property values in the Properties window within the Forms editor window, where you can then change the buttons Name, Text, and other properties as you desire.
In the example below, I have added a button control object to my form, and then changed the Text property value to "Click Me" :
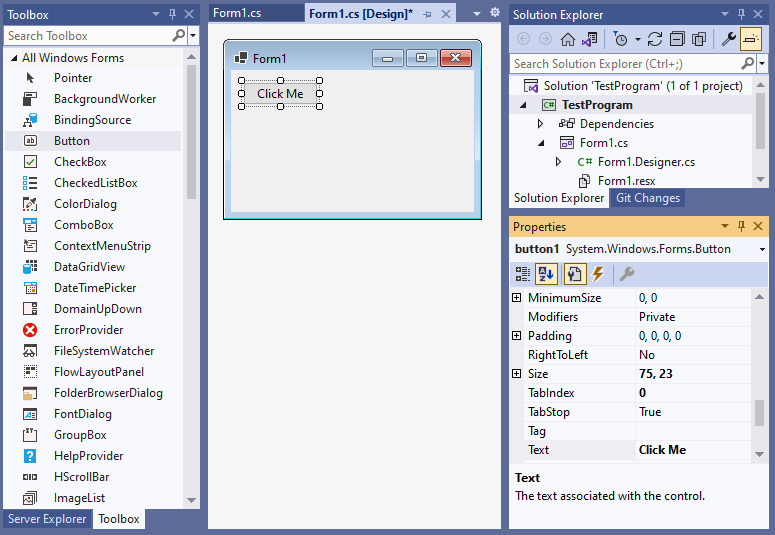
From the Form editor, double click on the button object that you just added to the Form. Doing so will automatically create and link a callback method to the buttons Click event into that forms .cs source code file, which you can then program some action to be performed whenever the button is clicked.
In the following example, when the program is running and someone clicks on the forms "Click Me" button, then a popup message box will display having the message "Hello" :
namespace TestProgram
{
public partial class Form1 : Form
{
public Form1 ()
{
InitializeComponent ();
}
private void Form1_Load (object sender, EventArgs e)
{
//
}
private void button1_Click (object sender, EventArgs e)
{
// display a popup message box
MessageBox .Show ("Hello" );
}
}
}Alternatively, you can also instantiate a new instance of the Button class object as a variable and then add it to the forms control collection manually within the programs source code. If you create and add the button manually within the programs source code instead of by drag and dropping the object in the Form editors window, then you will need to also set all of its properties and callback events manually as well. Below is an example source code of doing just that:
namespace TestProgram
{
public partial class Form1 : Form
{
public Form1 ()
{
InitializeComponent ();
}
private void Form1_Load (object sender, EventArgs e)
{
// instantiate an instance of a new button
Button button1 = new Button ();
// add the click event and tie it to a method
button1.Click += Button1_Click;
// set the buttons properties
button1.Name = "button1" ;
button1.Text = "Click Me" ;
button1.Left = 20;
button1.Top = 20;
// add the button to the form
this .Controls.Add (button1);
}
// the method to handle the buttons click event
private void Button1_Click (object ? sender, EventArgs e)
{
// display a popup message box
MessageBox .Show ("Hello" );
}
}
}When you run this example program and click on the "Click Me" button then you should see the following:
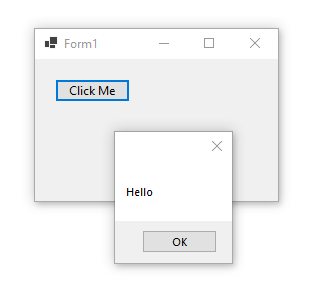
Final Thoughts
Thank you for reading, I hope you found this blog post (tutorial) educational and helpful.